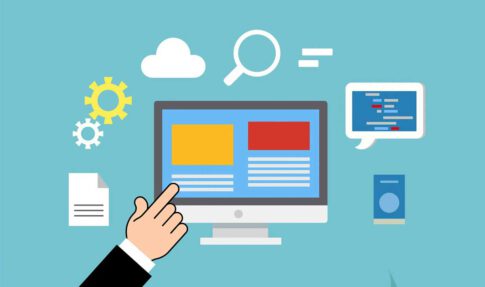登録料・月額料金無料のネットショップサービス『BASE ベイス』
みなさんは使っていますか?
- クレジットカード決済
- コンビニ決済
- Pay-easy
- 銀行振込
- 後払い決済
- キャリア決済
といった多くの決済に対応したBASEは、
ブランド創成期またはウェブが苦手な方々にはかなりオススメです。
私もウェブを勉強する前にBASEでショップを作成しましたが、
作成から販売開始までが早く簡単で、
注文が入り発送するまでの顧客管理などの流れが初心者でも
驚くほどスムーズに運用をおこなうことができました。
今回は、BASEへの登録から販売開始に至るまでの流れををまとめました。
無料ネットショップサービスBASEの始め方1:ショップ開設
ショップアカウント作成
まずはBASEのウェブサイトに行き、ショップアカウントを作成します。
今後のショップ管理画面へのログインにも使う
『メールアドレス』『パスワード』や、『ショップURL』を入力します。
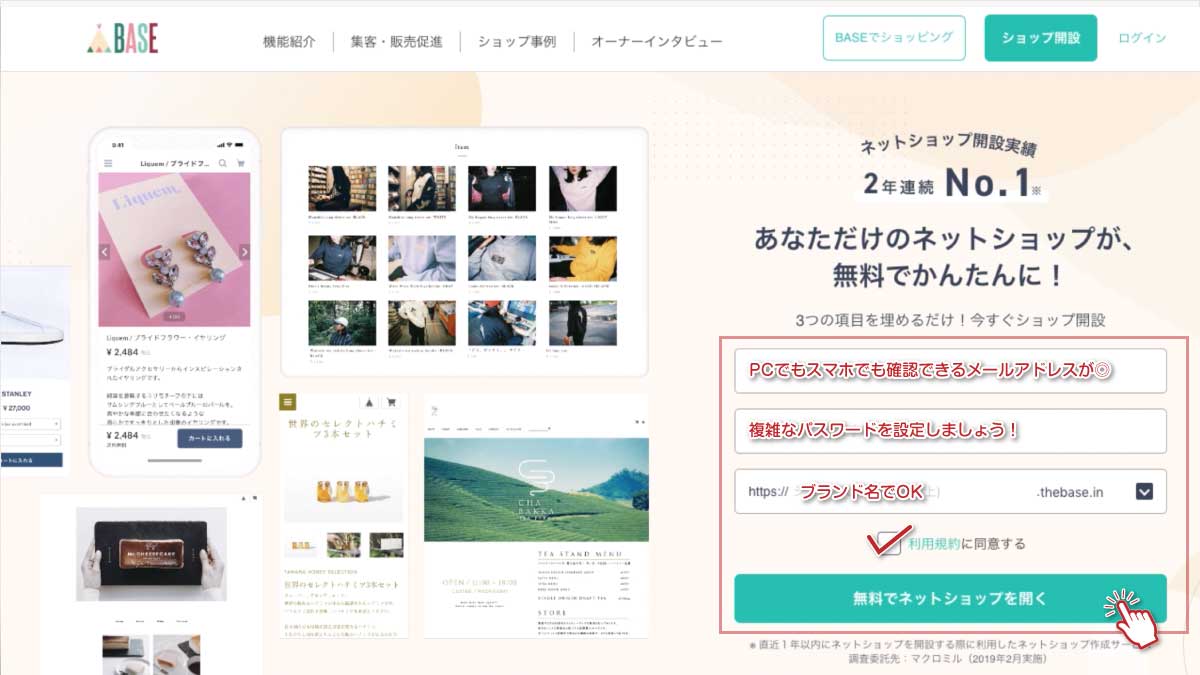
URLは自身が任意で決められる文字列と
BASE側で用意される文字列(ドメイン)が付帯します。
<URLの形>
https://○○○(任意の文字列).■■■.■■ (10種類のドメインから選択)
任意で決められる文字列は
アルファベットと数字のみ設定可能です。
ユーザーが任意で決められる文字列には、
長いURLだと入力ミスを起こしやすいく入力が面倒になり
サイトを訪問してくれない可能性も高まるので
簡潔に短いブランド名がオススメです。
BASE側で用意されるドメインには以下のものがあります。
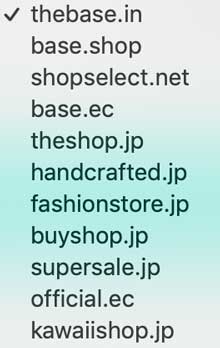
ユーザーにウェブでのショッピングに対して
安心感を与えるドメインの選択を推奨します。
例えば、
- 『theshop.jp』や『handcraft.jp』のように、
日本のサイトで見慣れている“.jp”のドメイン - 認知度が高いBASEのショップだとわかりやすい『base.shop』
などがオススメです。
希望のURLが先に取得されている可能性も有りますので
任意の文字列かドメインを変えて登録し直しましょう。
利用規約もしっかり読んだらチェックを入れ、
【無料でネットショップを開く】をクリックします。
誓約書への同意
利用規約の他に、反社会的勢力でないことの表明や
商取引法に関する誓約に同意する必要があります。

内容をよく読みチェックを入れ、【上記に同意する】をクリックします。
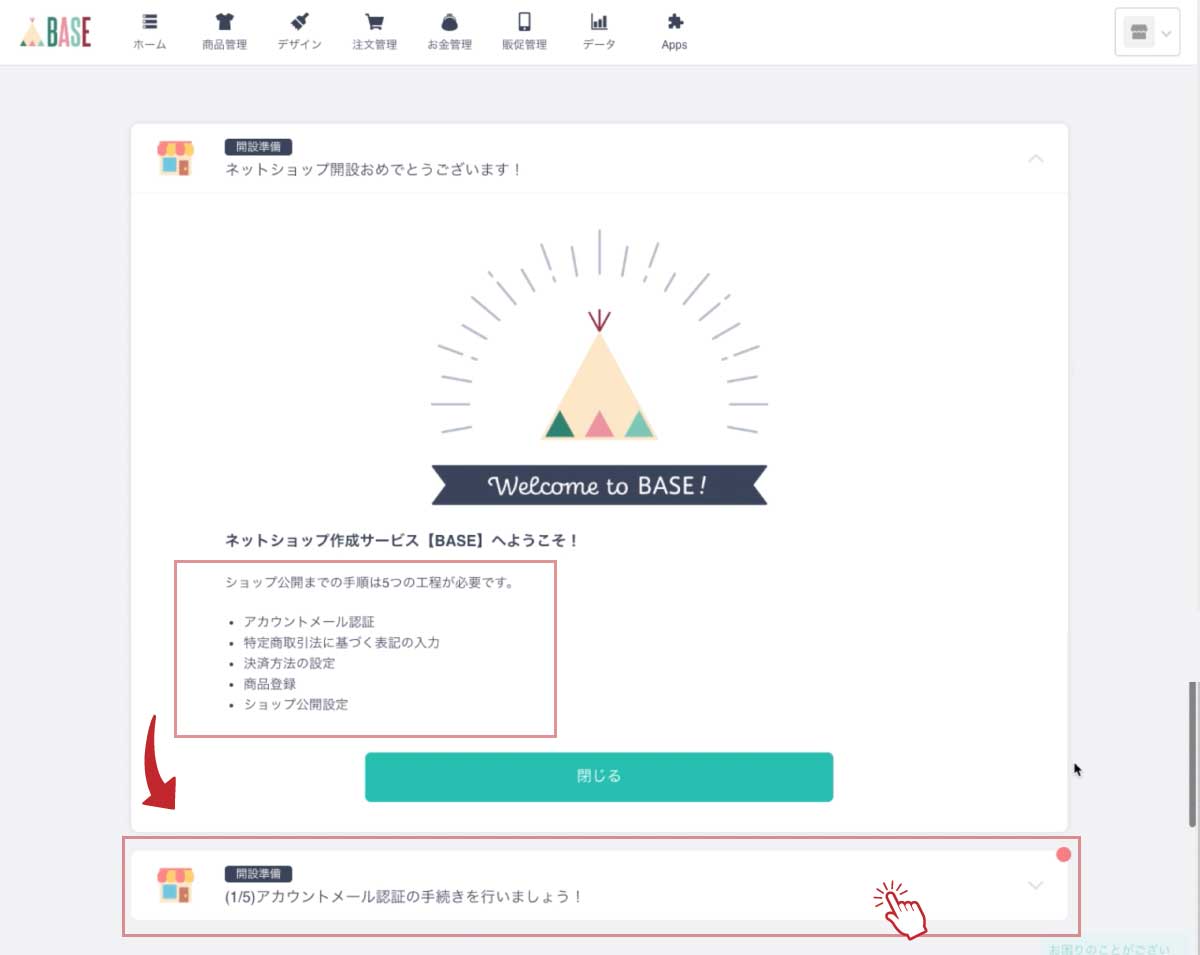 アカウントが認証されると上記画面が表示され、
アカウントが認証されると上記画面が表示され、
ウェブショップを編集できるようになります。
初期設定項目
ウェブショップを公開する際に必要な設定項目がありますので
順を追って設定していきます。
ステップ1:メール認証
アカウント登録をした際に設定したメールアドレスに
BASEから確認メールが届いているはずです。
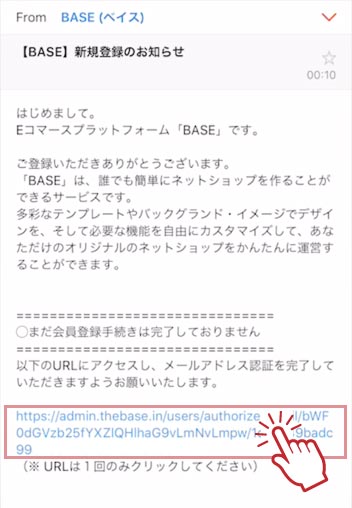
ステップ2:特定商取引法に関する表記の入力

インターネットを利用した通信販売をおこなう際、
事業者は特定商取引法に基づき明記する義務が発生します。
法律なので難しいイメージを持つかもしれませんが
逆の立場(買い物をする立場)だった場合を想定すると、
事業者名や連絡先、破損していた商品だった場合の返品・交換方法などが
明記されていないショッピングサイトでは不安になるはずです。
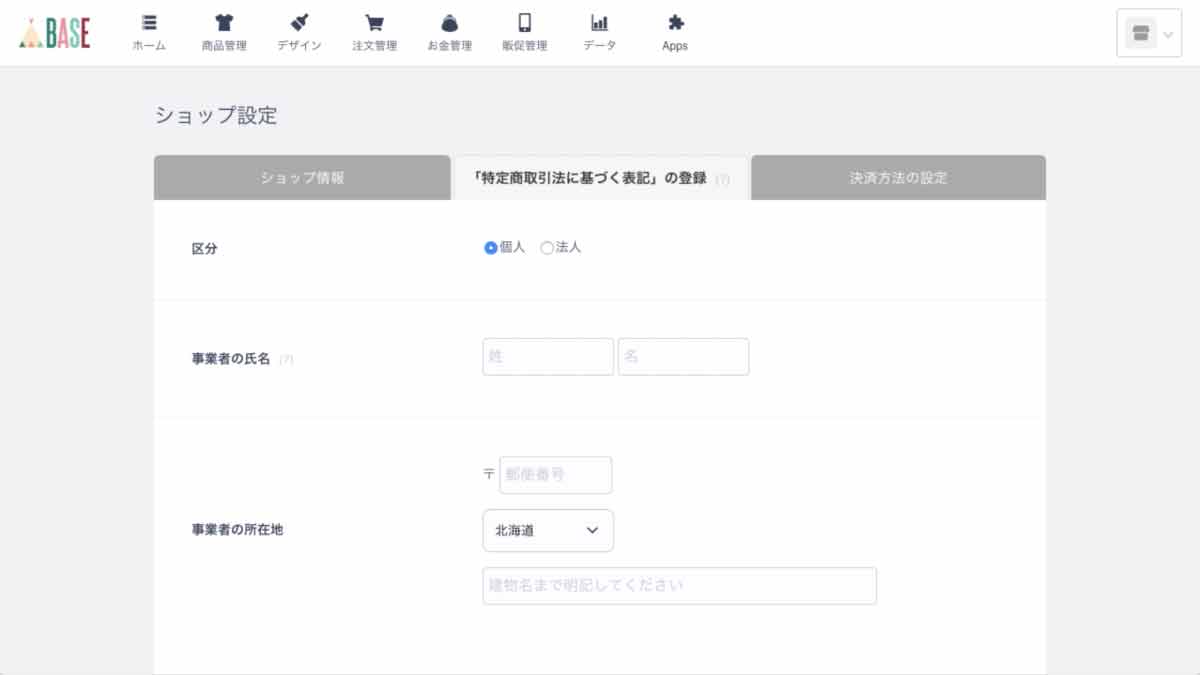
上記のように、あらかじめBASEにて用意されている項目を埋めていくことで、
自動でページが生成され表示できるので入力していきましょう。
ステップ3:BASEかんたん決済の選択
BASEでは、あらかじめ用意されている様々な決済方法を利用できます。
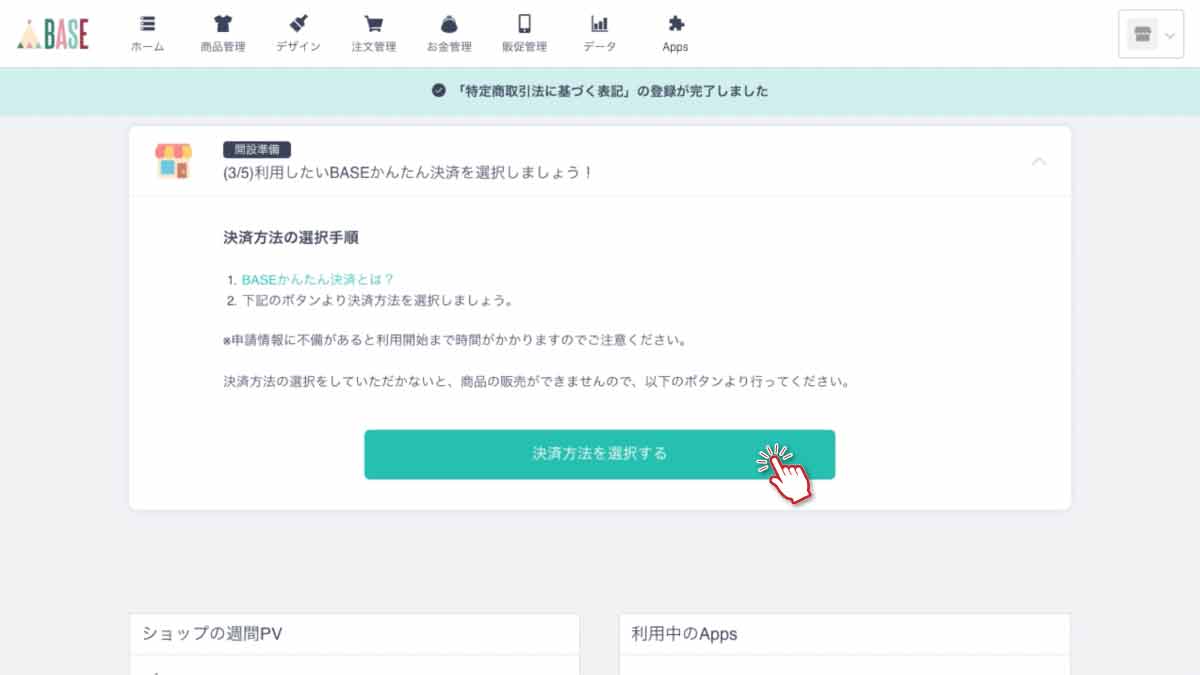
【決済方法を選択する】をクリックします。
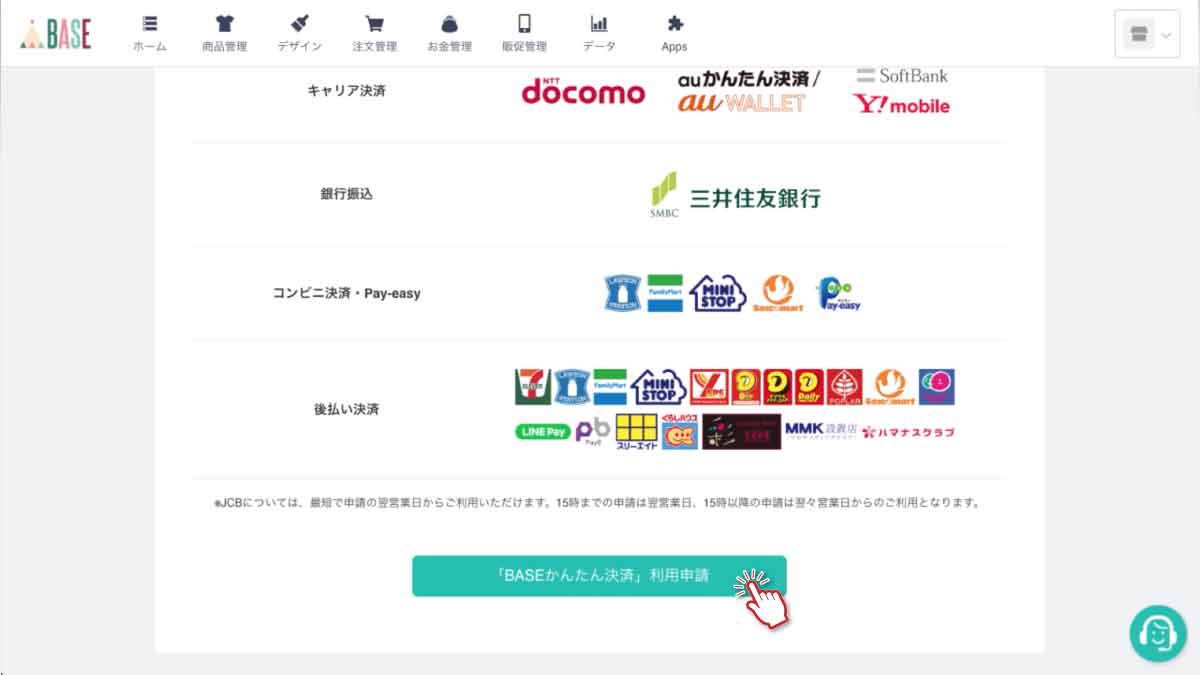
それぞれの決済方法に対応しているサービスが確認できます。
【「BASEかんたん決済」利用申請】をクリックします。
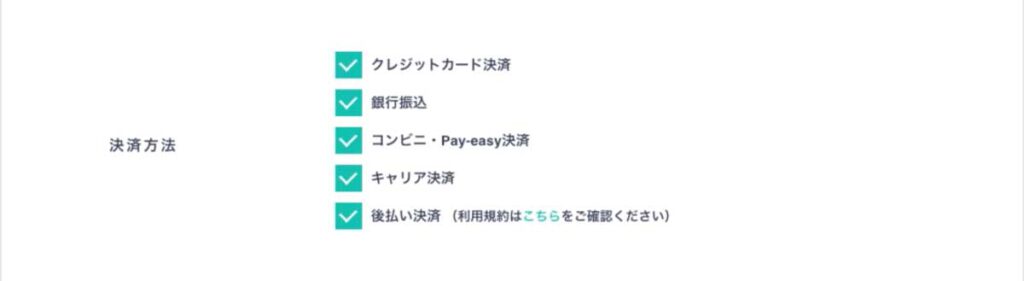
対応させる決済方法にチェックを入れます。
『後払い決済』に対応する場合は
お客様の手元に商品が届いた『着荷確認』が必要となりますので、
荷物が追跡できる発送方法のみ対応できます。
できれば、ポスト投函のメール便やクイックポストではなく
配達員さんが手渡しで受領印をもらう発送方法が推奨されます。
住んでいるアパートやマンションのポストに、
知らない人の宛名で間違えて投函されていた経験はありませんか?
ポスト投函の場合、『投函完了』のはずが
お客様の手元には届いていない事故が有り得るので、
発送方法等を考える余裕ができるまで
『後払い決済』は未対応でもいいでしょう。
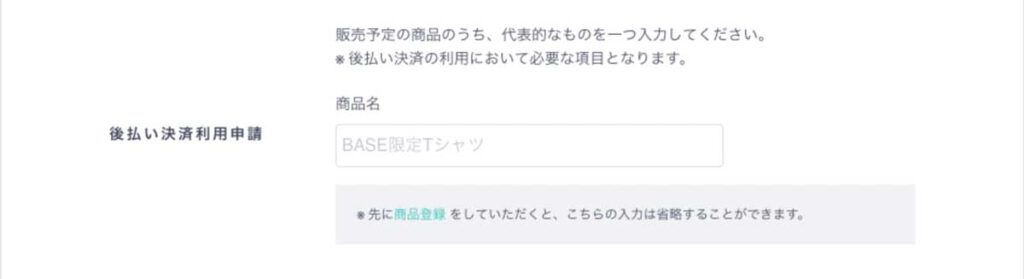
代表的な商品を1つを入力します。
(後払いを利用する場合)

屋号を入力します。
ショップ名やブランド名を入力しましょう。
ここで入力した屋号は
お客様が支払いをした際に利用明細書に表示されます。
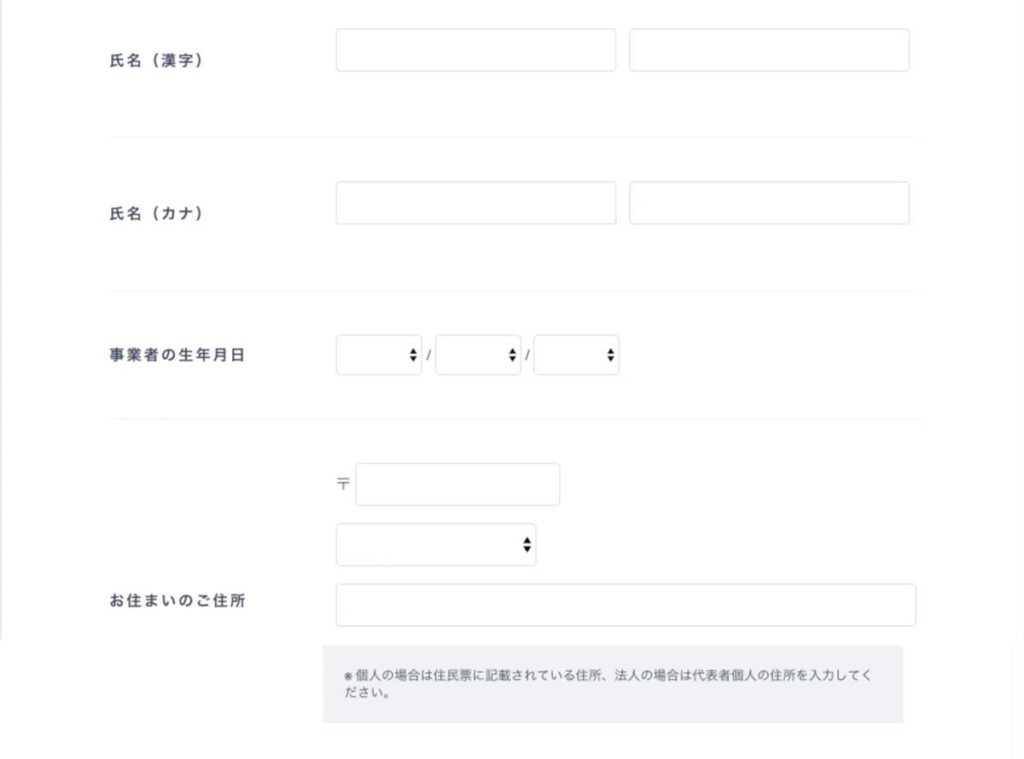
事業者の情報を記入します。
住所欄には、 ビジネスをおこなっている場所(事務所や店舗)ではなく、
事業者の住民票に記載されている住所、または
法人の場合は代表者個人の住所を記入しましょう。
こちらに記入し保存した内容は、ユーザーには閲覧できません。
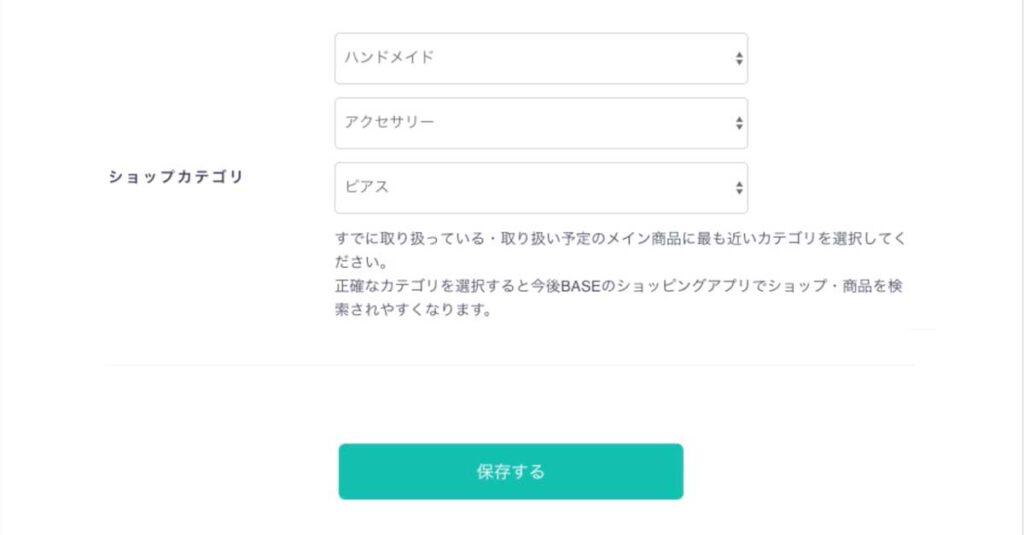
自身が販売するカテゴリーを選択し
【保存する】をクリックすると、決済利用の申請が終了です。
申請内容に不備がある場合は、メールやBASEログイン後の
編集ページで通知がきますので、チェックしましょう。
ステップ4:商品を登録する
決済申請を終えると、ホーム画面に下記画面が表示されます。
【商品登録をする】をクリックします。
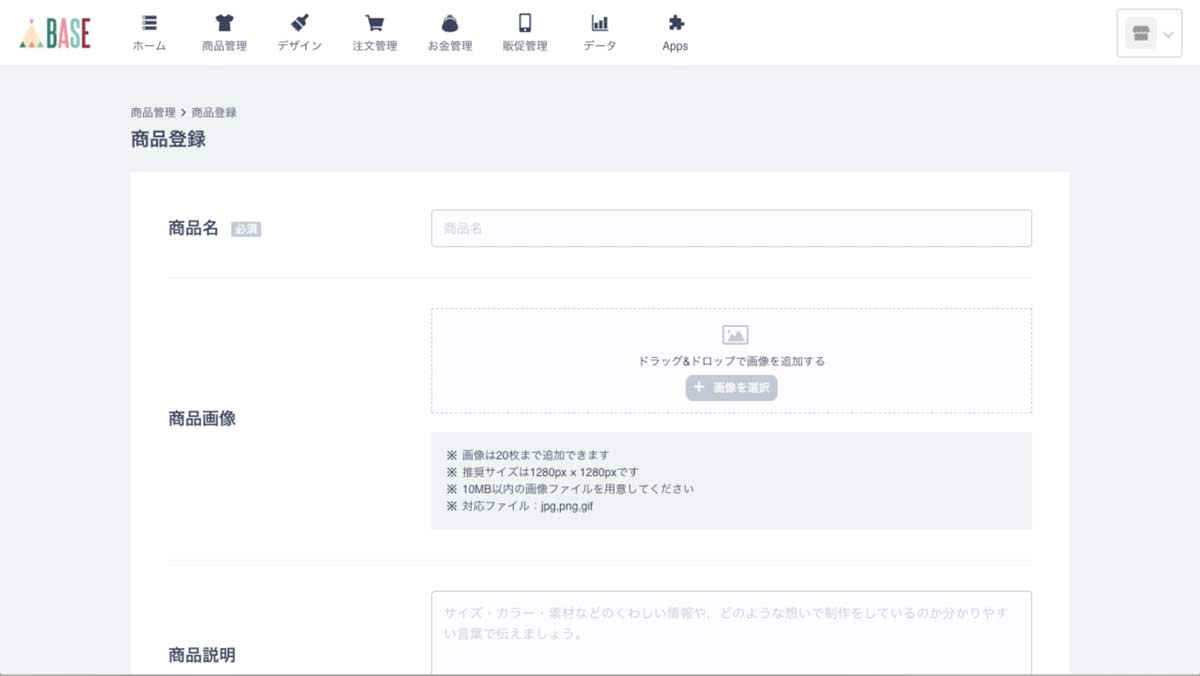
商品登録画面に移行するので、
- 商品名
- 商品画像
- 商品説明
- 価格
- 在庫数
などの商品情報項目を埋めていきます。
商品画像はPCでもスマホでも見やすいように、
正方形にトリミング加工しておきましょう。
種類が一つしかない場合の在庫は
そのまま在庫の数を入力していきますが、
同じデザイン、同じ値段の場合で
ドロップダウン項目(選択窓をクリックして表示される項目)から
選べるようにも設定できます。

複数の商品を一つの商品枠で登録し
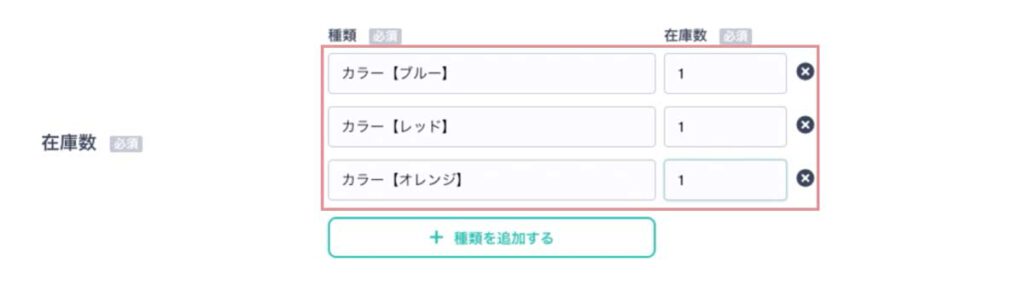
【種類を追加する】をクリックし
選択できるカラーやサイズ、在庫数を入力します。
商品枠1つにつき商品も1つのほうがいいもの
- 古着や古本、中古CDなどのリサイクル、古物商
- 流木や鹿のツノ、天然石など自然の素材を使ったデザインに差異ができる商品
- 1点もの商品
- 同デザインでも異素材のため、商品説明が長くなる商品
商品枠1つにつき複数の商品が選択できるほうがいいもの
- サイズ展開があるアパレル
- 色違いのアクセサリーや雑貨
なるべくユーザーが迷わずに最短距離で
欲しい商品にたどり着けるように考慮し、在庫を登録しましょう。
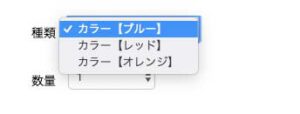
先ほどの設定をおこなった場合、
実際にウェブショップでは上記のように表示されます。

『表示・公開』の項目では、新商品や一押し商品として
商品一覧表示の一番上に表示させたい場合には
『一番上に表示』にチェックを入れます。
準備中の商品などは、『公開する』をクリックして公開/非公開を
切り替えることができます。
ステップ5:ショップ公開設定

ようやく最後の項です。
【ショップの設定を開く】をクリックしましょう。
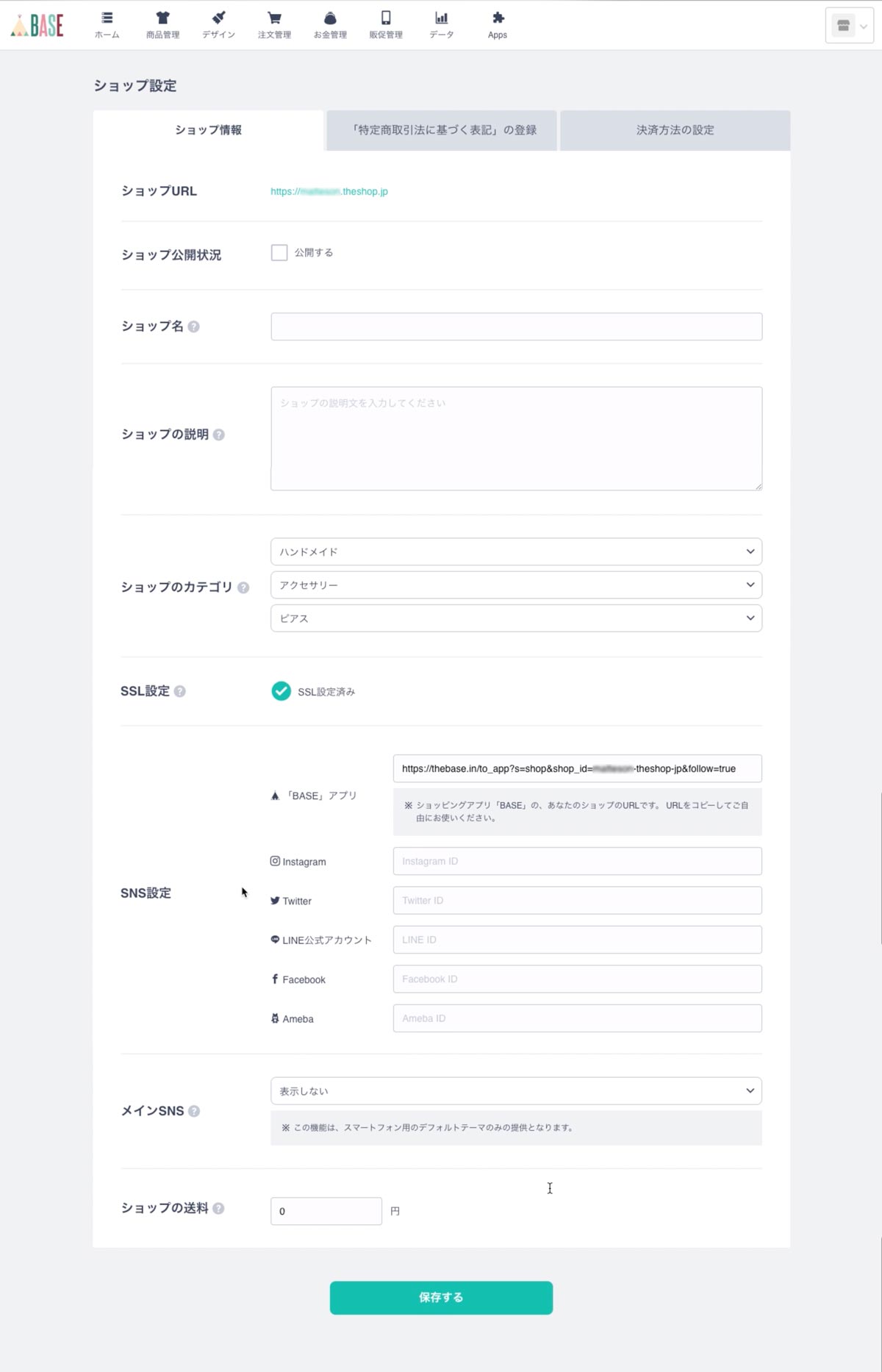
ショップ公開状況:
現在のあなたのウェブショップの状況です。
チェックが入っていない場合は『未公開』となり
登録した商品も閲覧できなくなります。
ショップ名:
サイト登録時に入力したサイト名が記載されているはずです。
英字のブランドネームの場合はカタカナ表記を入れるなど、
ユーザーに読みやすくわかりやすくことを推奨します。
ショップの紹介:
あなたのブランド、ウェブショップの紹介です。
取り扱う商品の概要紹介や、創業の想いなどを
記入してみてはいかがでしょう。
ここで記入した内容は、自動生成されるサイト説明ページになる
『Aboutページ』に記載される内容となります。
また、SNSでシェアされた場合の説明文にもなりますので、
ショップカテゴリ:
BASEのショッピングアプリからユーザーに検索されやすくなります。
SNS設定:
ブランド・ウェブショップ販促用のアカウントを紐づける場合、
各SNSのIDを貼り付けます。
『https://twitter.com/●●●●』の
●●●●←この部分のみ入力すればOKです。
メインSNS:
2019年5月30日にBASEにてスマホの
デフォルトテーマのリニューアルがおこなわれ、
メインSNSへのフォローを促す表示ができるようになりました。
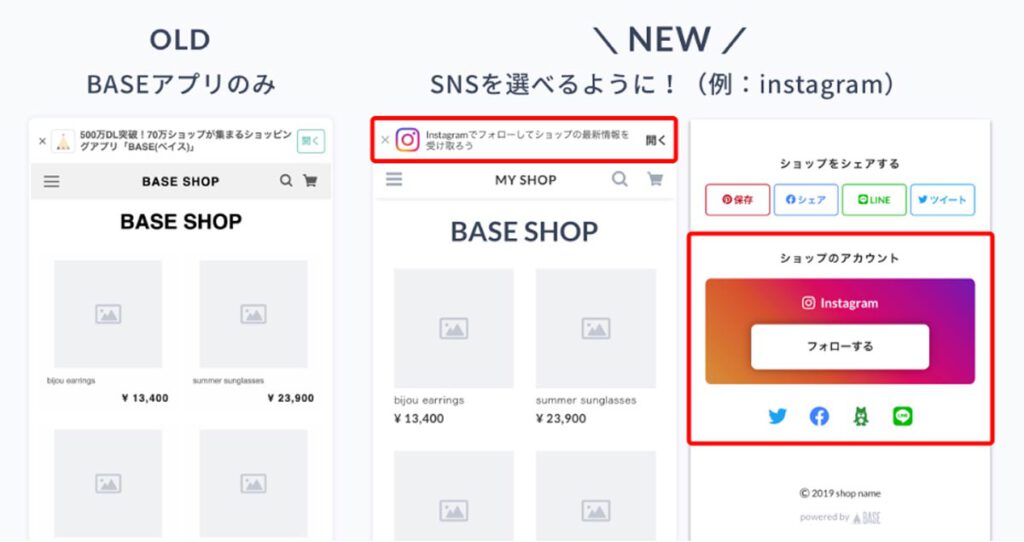
出典:BASE U『スマホのデフォルトテーマをリニューアルしました!』
ショップの送料:
商品の梱包後のサイズと、配送方法を考慮して
配送料を設定します。
アプリを追加することにより、商品により送料を決めたり
地域により配送料を変えたり、●円以上配送料無料設定なども
おこなえるようになります。
ひとまずここでは、仮に基本となる全国一律の送料を設定しておきましょう。
販売開始
【保存する】をクリックし、初期設定全てが完了です。
ショップ公開状況を『公開』に設定し、
『ショップメニュー』→『ショップ設定』→『決済方法の設定』にて
BASEかんたん決済の各支払い項目が有効になっていれば、
商品を販売し利益を得ることが可能な状態です。
BASEには、先述した配送用の設定が細かくできるアプリや
ユーザーとリアルタイムメッセージで問い合わせ対応ができるアプリなど
様々な便利なアプリがあります。
多くのアプリが無料でインストールできるので、
便利そうなアプリをインストール&設定してみましょう。