目次
個人事業主でも審査が通りやすく、
実店舗を持っていないものづくりの作家や職人でも
イベント出店時に使えるカード決済サービス『Square スクエア』
をご存知でしょうか?
スマホやアイパッドを使った『モバイル決済サービス』として、
作家さんの導入も多く、イベント出店などでも
よく利用されて認知度が高まっています。
今回の記事では、
「スクエアの導入を考えている」
「スクエアが気になっている」
といった方のために申し込み方法や設定方法、
利用しているユーザーの評判をお届けします。
関連記事:
モバイル決済サービスを徹底比較!Airペイ(エアペイ)、Square(スクエア)、Coiney(コイニー)等
カード決済サービス『Square スクエア』の正しい申し込み方法をしたのに認証メールが来ない!?
今なら導入費用も無料のスクエア
カード決済をおこなうためには、クレジットカードを読み取るための
カードリーダー端末が必要になります。
スクエアでは、2019円3月に発売された新端末が、
他カード決済サービス端末と比べても
最安値級の7,980円で購入でき、
スクエアの専用アプリを通じて端末を有効化させることで、
月々のシステム使用料などはかからず、
カード決済に対する手数料も安く(3.25~3.95%)導入できるのです。
端末費用や手数料が安く、
簡単に導入できるスクエアですが、
現在7,980円のカードリーダー端末も無料
になるキャンペーンを開催しています。
確かにエアペイや楽天ペイに比べ決済手数料は少しだけ高いですが、
JCBでは0.21%、他は0.01%しか変わりません。
ちなみに
エアペイや楽天ペイは実店舗がないと、審査が絶望的
なので、手数料の違いは考えなくていいでしょう。
スクエア
VISA、MasterCard、American Express、Diners Club、Discover Card 3.25%
JCB 3.95%
参考:エアペイ
VISA、MasterCard、American Express 3.24%
JCB、Diners Club、Discover Card 3.74%
気になるスクエアの評判やレビュー
革工房 ROVER(ローバー)代表 菅原 真人さん
実店舗やイベント出店時にスクエアを導入している、
秋田県にある革工房 ROVER(ローバー)代表の
菅原さんにお話を伺いました。

革工房 ROVER(ローバー)
秋田県秋田市泉馬場6-35
サイトはこちら→ http://www.rover-factory.com/
インスタグラムはこちら→ Instagram
申し込みの流れ
まずはスクエアのサイトで事業者アカウントを作成します。
登録時に売り上げの支払い先として、
あらかじめ銀行口座を登録するので、
通帳や銀行のスマホアプリで口座番号の入力の用意をしておきましょう。
スマホやタブレットでカード決済 Square スクエアの事業者アカウント作成はこちらから
上記リンクから事業者用キャンペーンサイトに飛ぶと、
こちらのようなホーム画面が表示されます。
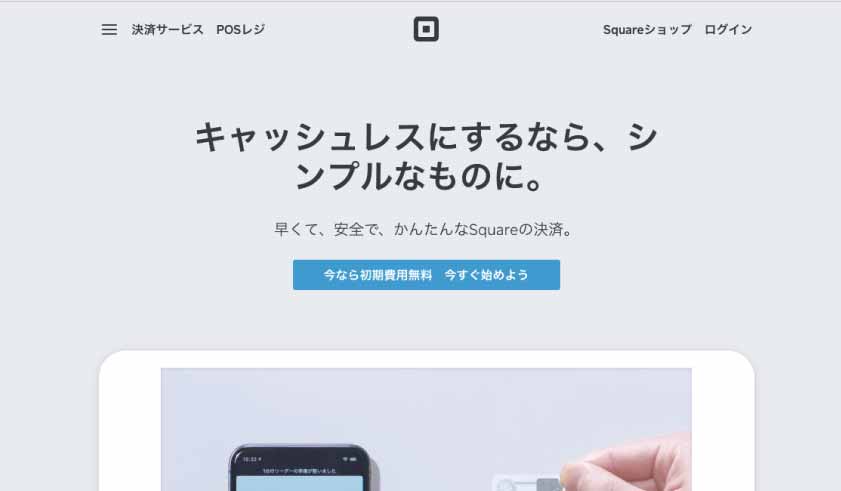
中央の『今なら初期費用無料 今すぐ始めよう』をクリックします。

アカウントの基本情報を入力します。
メールアドレスとパスワードを入力します。
アカウントメールにスマートフォンのメールアドレス(特にソフトバンク)を
使用すると、アカウントが作成された際に送られてくるメールが
送られて来ないケースが発生しているそうです。
ちなみに私は、スクエアのサポートサイトでも
推奨されているGmailなのですが、
1週間経ってもメールが来ませんでした。
もしかしたら不具合が発生している可能性もあります。
審査に通過しているのに、来ない認証メールを待つことにならないように、
メールが送られて来なかった場合のカード審査認証の確認法をまとめました。
記事はこちら↓
関連記事:
カード決済サービス『Square スクエア』の導入で認証メールが来ない!?
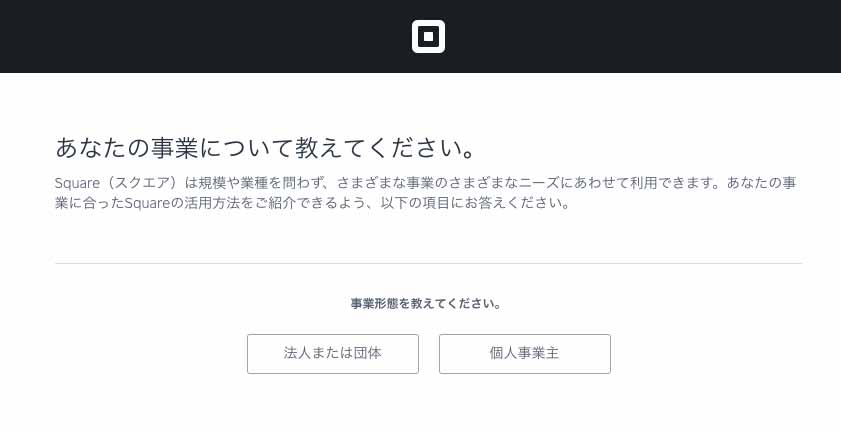
事業形態を入力します。今回は個人事業主編なので、『個人事業主』をクリック。

個人事業の内容を記入していきます。
郵便番号を入れると、住所入力欄が表示されます。
特にレンタルオフィスや工房を借りていない方は、
自宅で制作をおこなっていると思いますので、
自宅の住所を入力しましょう。
1つのアカウントで登録できる業種は1つです。
『●●本舗 杉並店』『●●本舗 世田谷店』など、
同業で複数店舗があるなどはOKです。
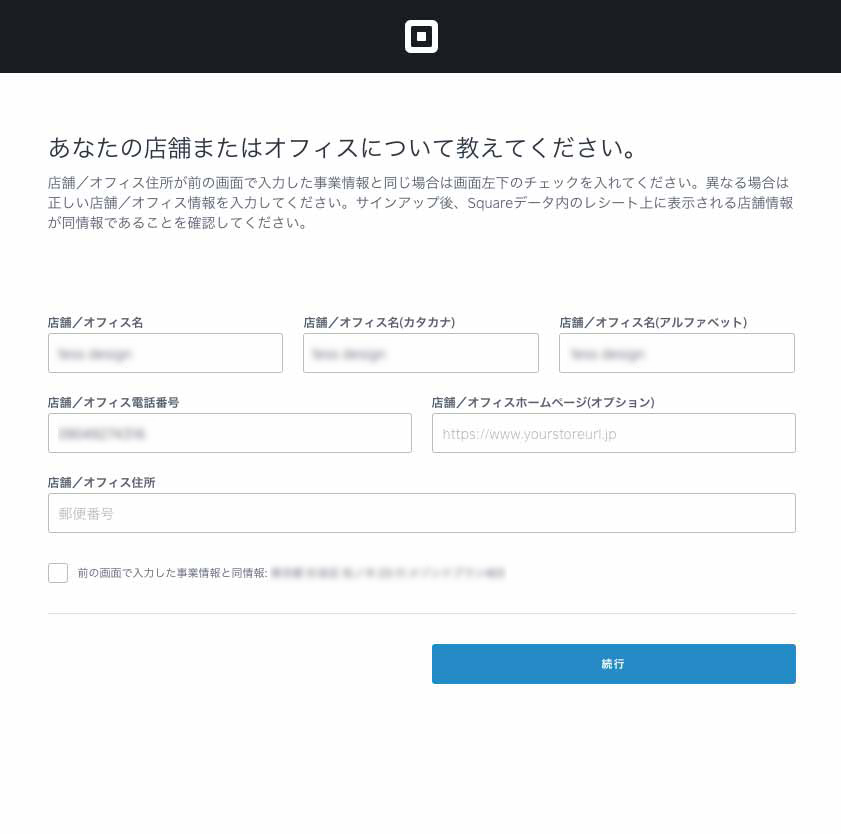
事業をおこなっている店舗やオフィス情報を入力します。
実店舗がなく、個人事業主の方の多くは前項の情報と
ほとんど同じ自宅の住所や電話番号を入力することになるでしょう。

次に、売上金の振込先銀行口座を登録します。
正確な口座情報を間違いがないよう入力しましょう。
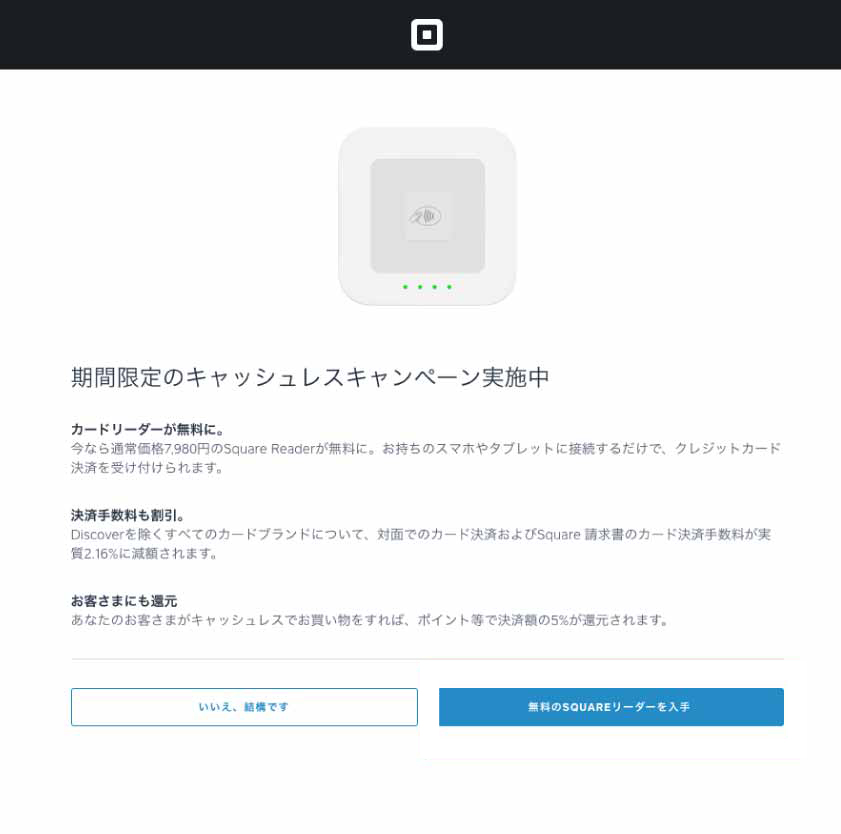
カードリーダー入手が必要か否かを問われます。
『リーダーを入手』を選択しましょう。
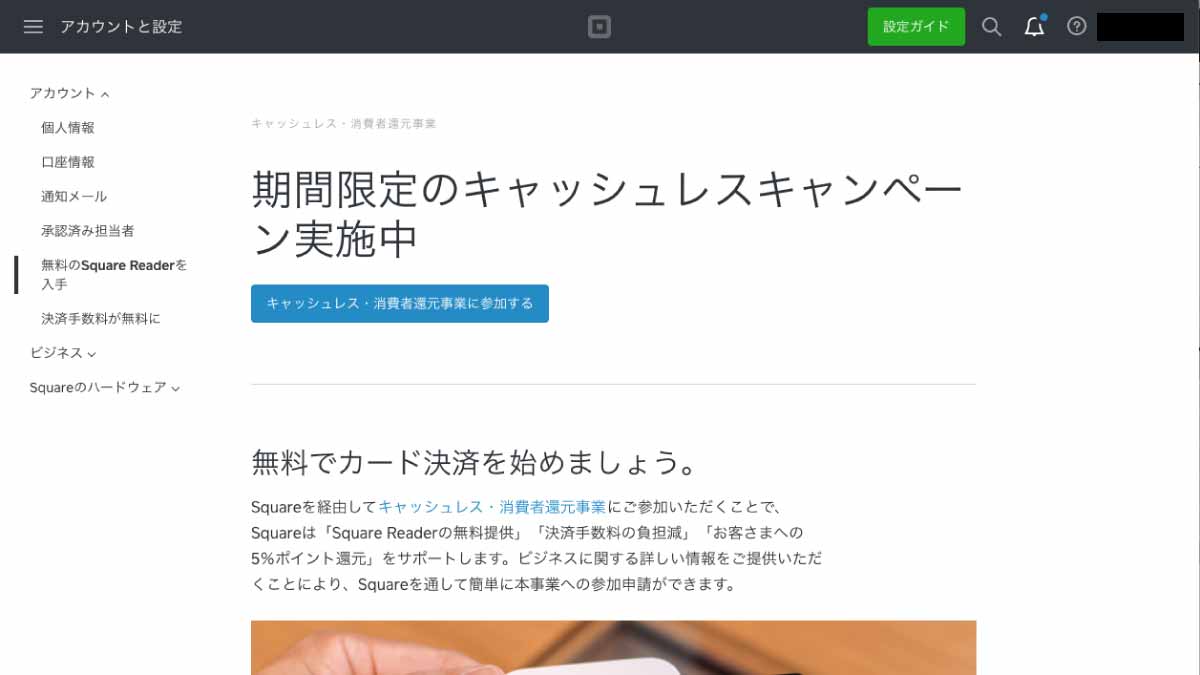
アカウント管理サイトの【アカウントと設定】の
【無料のSquare Readerを入手】というページに移行します。
アカウント管理サイトにログインしている状態のようなので、
アカウントが作成できたようです。
この時点で認証メールがくるそうなのですが、
先述した通り、私の場合はメールが届きませんでした・・・
(5日後にメールが届きました!)
『キャッシュレス・消費者還元事業に参加する』を
クリックしカードリーダー端末を注文します。
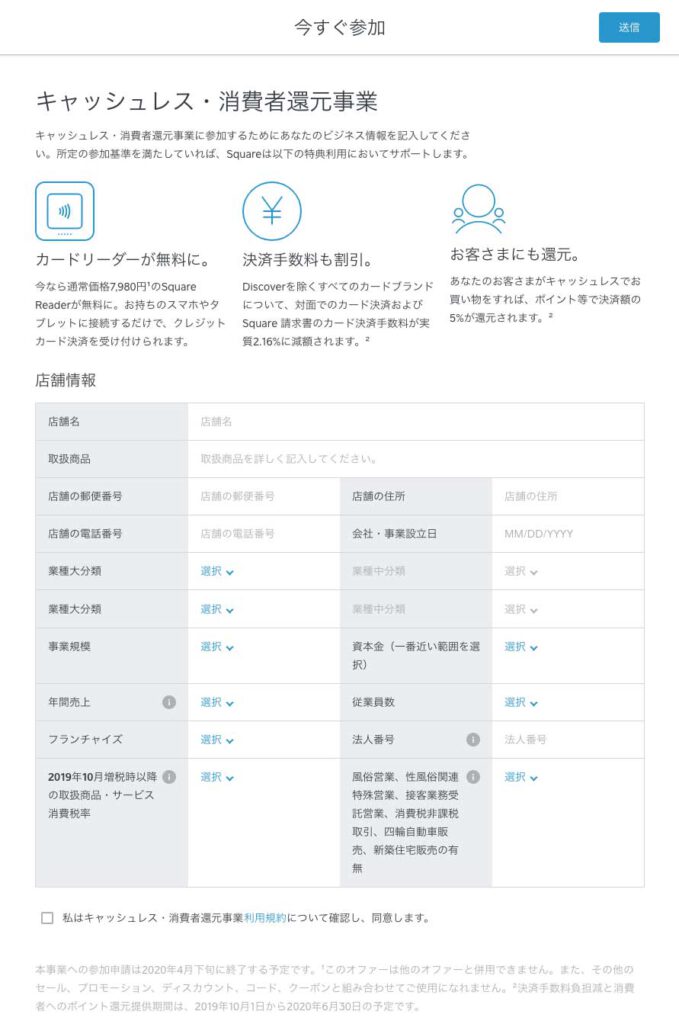
スクエアアカウントを作った時と同じように
必要項目を埋めていきます。
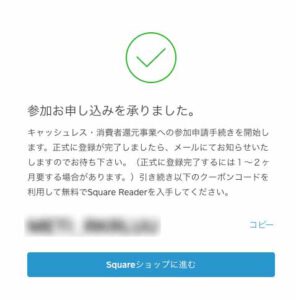
参加申し込みが完了です。
無料でカードリーダー端末を購入できるクーポンコードが
貼り付けられているのでコピーします。
コードをメモ帳やワードなどに一度貼り付けておくと便利です。
『Squareショップに進む』をクリック
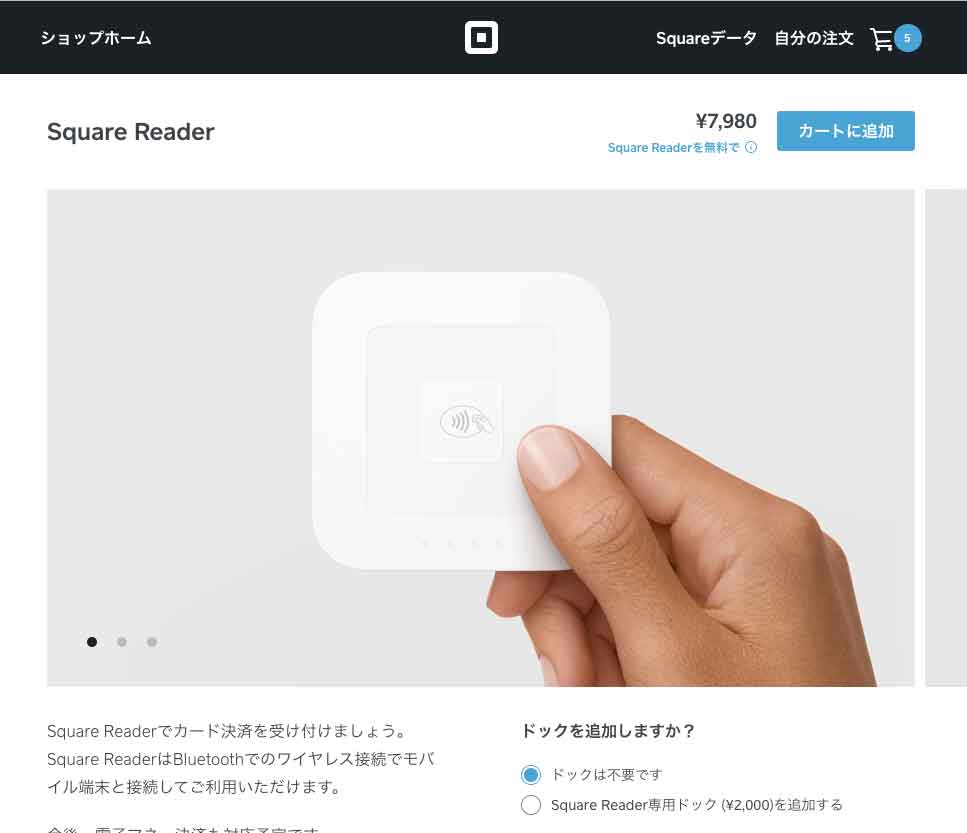
カードリーダー端末の画面に飛びますので、
『カートに追加』をクリックします。
必要であれば、専用ドック(端末を置く台)も購入します。
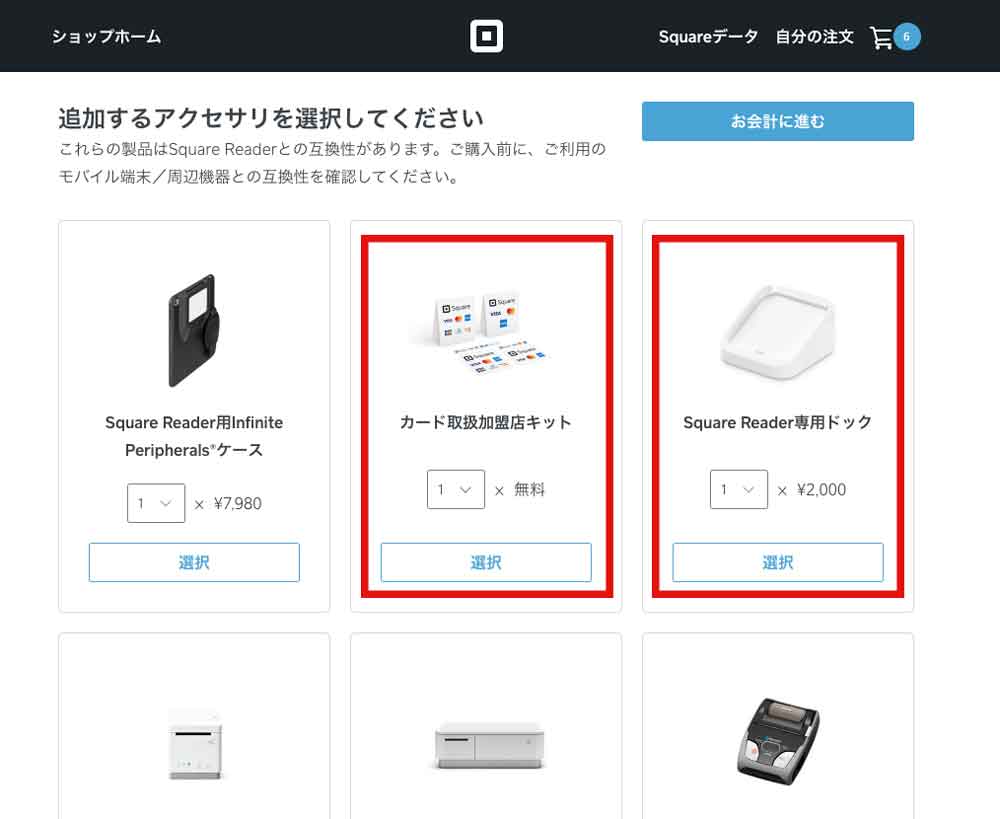
追加するアクセサリーを選択できる画面になるので、
『カード取扱加盟店キット』を必要数を選び、『選択』ボタンを押します。
先ほど専用ドックを追加しなかった場合もこちらで再度選択できます。
選び終えたら『お会計に進む』をクリック
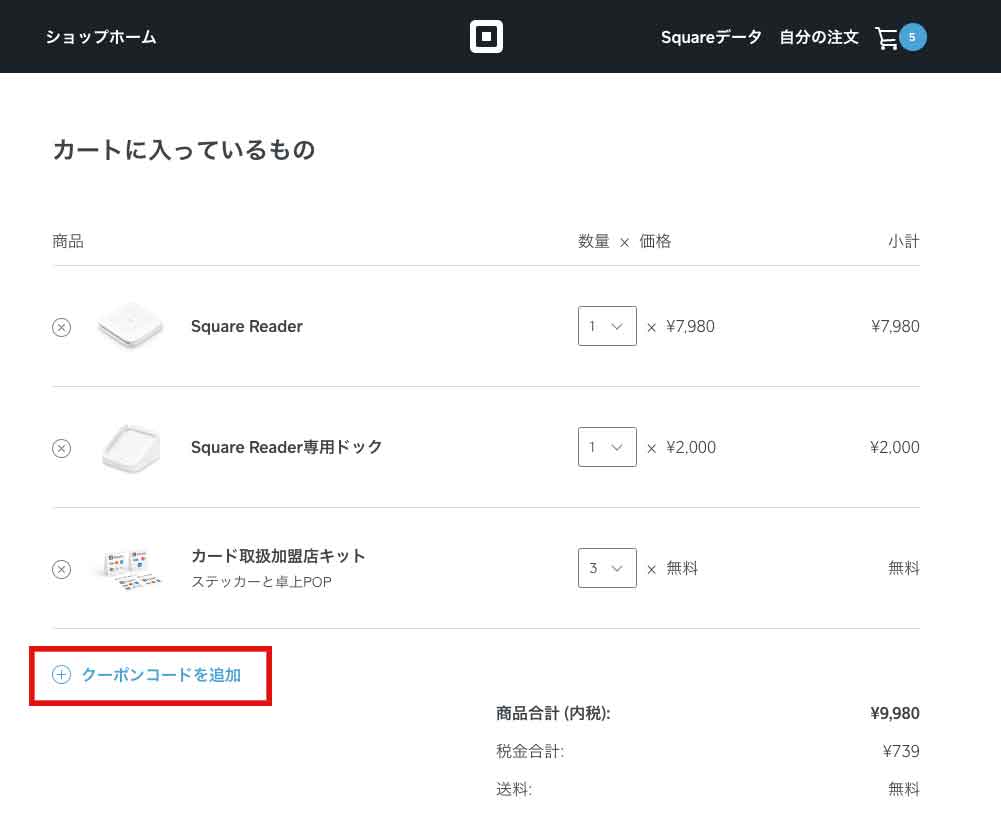
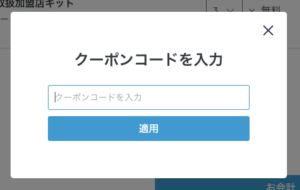
カート画面で『クーポンコードを追加』クリックし、
先ほどコピーしたクーポンコードを入力し『適用』します。
クーポンが適用されると、
カード端末代金分が『¥–7,980』と表示されることを確認し、
『お会計』をクリック
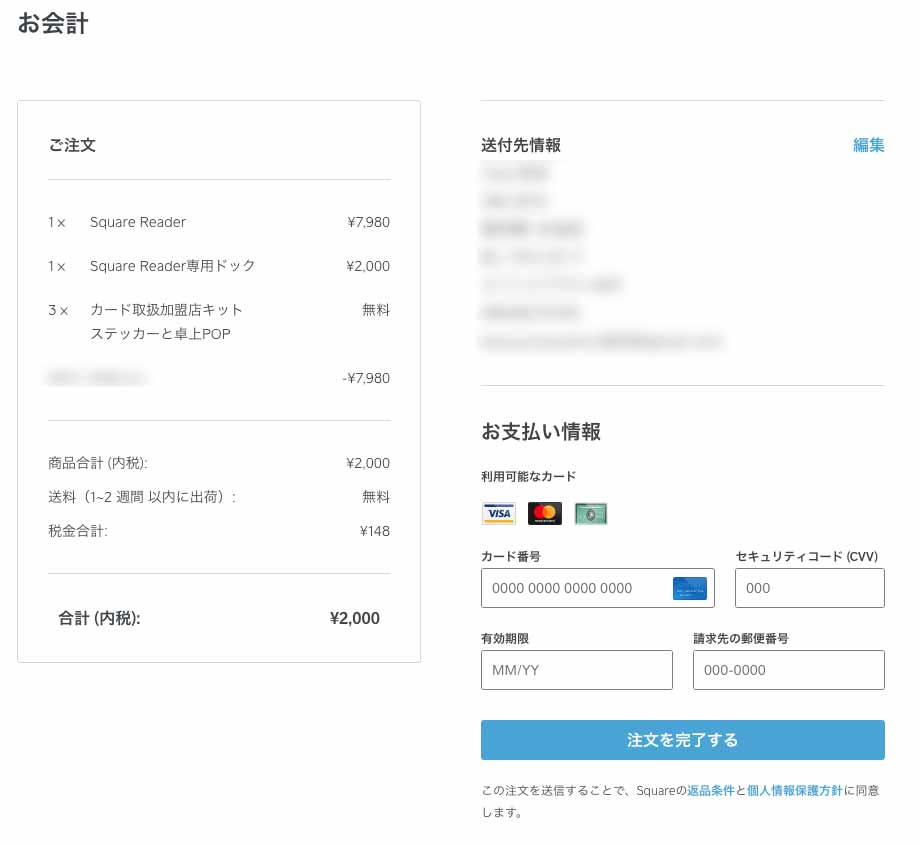
お会計情報表示されるので、支払い情報を入力します。
カードのみ支払いに対応しており、
VISA、Mastercard、American Expressが使えます。
入力したら『注文を完了する』をクリック
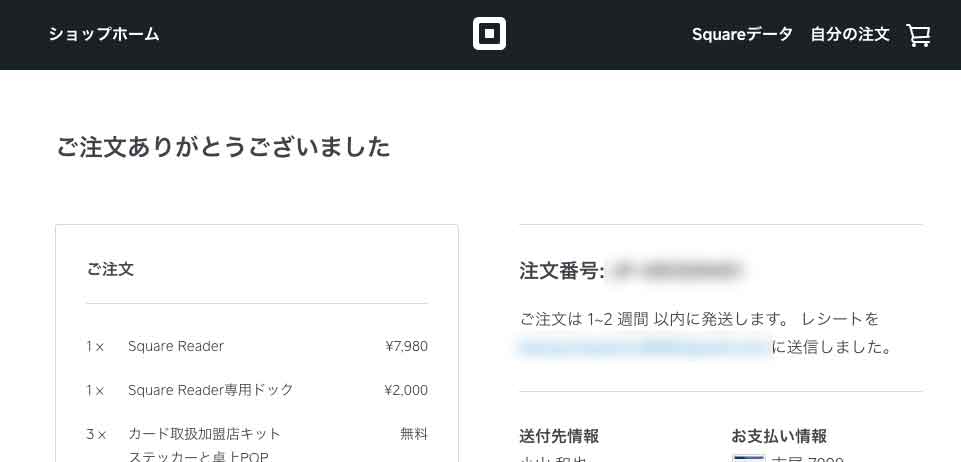
こちらの画面が表示されれば
カードリーダー端末の注文が完了です。
端末やモバイルアプリの設定方法と設定にかかる時間
現在端末がまだ手元にない状態なので、
届き次第開封し、設定方法や設定にかかる時間などもレビューしていきます。
スクエアの登録に関するアンケート
現在スクエアに登録していただいて、無料で端末を手に入れて設定を行うまでの一連の流れを体験し、レビューアンケートに答えてくれる方を募集しております。
応募はこちら

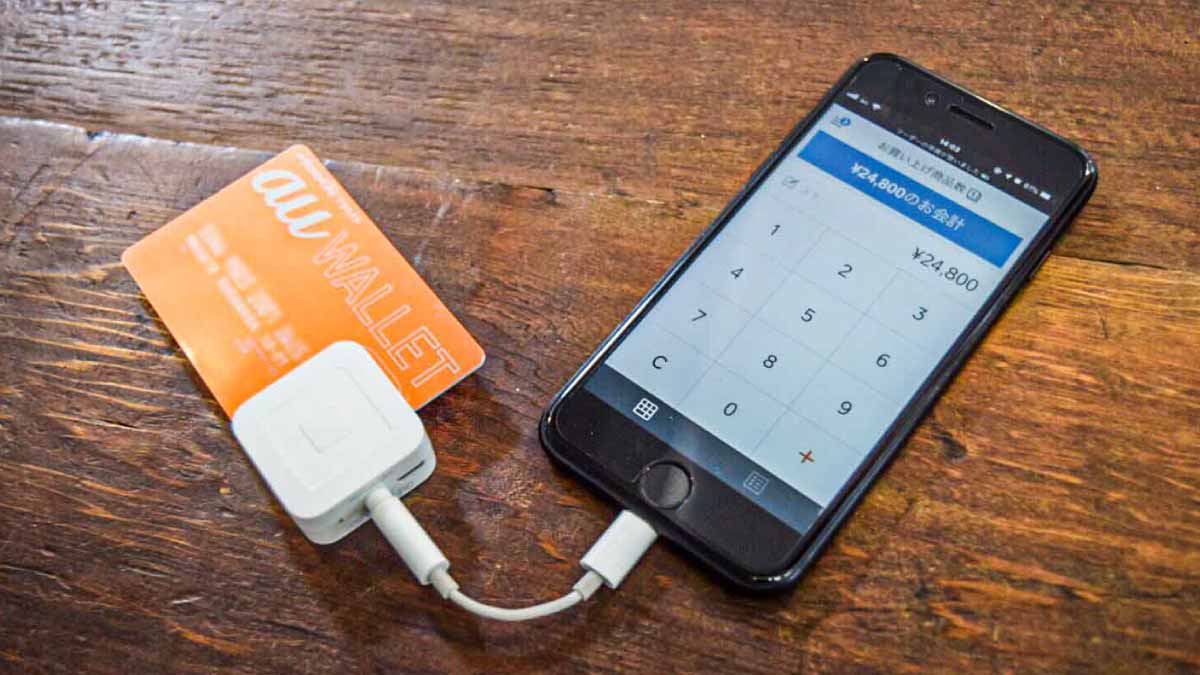
「スクエアを導入したのは、2017年の暮れ頃ですね。
個人事業主で実店舗を経営していますが、
据え置き型のCATは維持費や決済手数料が高いイメージでしたし、
イベントへの出店もおこなっていたので、
当時からモバイル決済の分野で知名度のあったスクエアを導入しました。
カード決済は『信用や信頼』といった『硬いイメージ』があったので、
個人事業主の私は審査が通るか不安でしたが、
とにかくすぐに認証されて使い出すことができたのは、正直驚きました。
個人経営でも実店舗ではカード決済対応が当たり前の時代ですが、
イベント出店でもクレジットカードの決済利用率が高くなってきた印象があり、
クレジットカード対応をお客様に伝えたことで
単価が2倍になったこともありました。
使い方に迷うこともほとんどなく、
決済後の取り消し(返金処理)なども難しくないですし、
もし何かトラブルがあっても、
土日祝日でもスクエアのサポートに電話が通じます。
周りの店舗や作家、職人にもオススメしています。」